Greg Shultz takes a look at the Automatic Repair from Recovery Drive feature of Microsoft Windows 8.
 As you may know from first-hand experience, startup problems with the previous version of the Windows operating system occurred quite regularly, and Microsoft has always provided us with specialized tools to solve these problems. For example, we had Emergency Recovery Utility in Windows NT, Recovery Console in Windows 2000, System Restore in Windows XP, and Startup Repair Tool in Windows 7.
As you may know from first-hand experience, startup problems with the previous version of the Windows operating system occurred quite regularly, and Microsoft has always provided us with specialized tools to solve these problems. For example, we had Emergency Recovery Utility in Windows NT, Recovery Console in Windows 2000, System Restore in Windows XP, and Startup Repair Tool in Windows 7.
Windows 8 comes with a new tool called Automatic Repair, and like before Windows 7, Automatic Repair is designed to intercept at the first hint of an operating system startup problem. When a startup problem is detected, Automatic Repair launches an automatic, diagnostic-based troubleshooter that requires no user intervention and, in most cases, revives a system that fails to boot.
If the startup problem is serious enough to prevent Automatic Repair from starting on its own, you can boot it from a Windows 8 Recovery Drive, as I recently showed you in a post: Be prepared to use the Windows 8 Recovery Drive.
In this issue of the Windows Desktop Report, I’ll take a look at the use of Automatic Repair from Recovery Drive. As I do, I’ll explain how it works.
Note: In a future series of articles, I will continue to review the tools in the Recovery Drive and show you in detail how the Refresh and Reset options work.
This post is also available as the TechRepublic Photo Gallery.
Running Automatic Repair
It’s easy to run the self-repair from the Recovery Drive. After your system has booted from the Recovery Drive and Troubleshooting | On the Advanced options path in the menu, you will see the Advanced options screen shown in Figure A. Among the tools available on the advanced options screen, you will see Automatic Repair.
Figure A 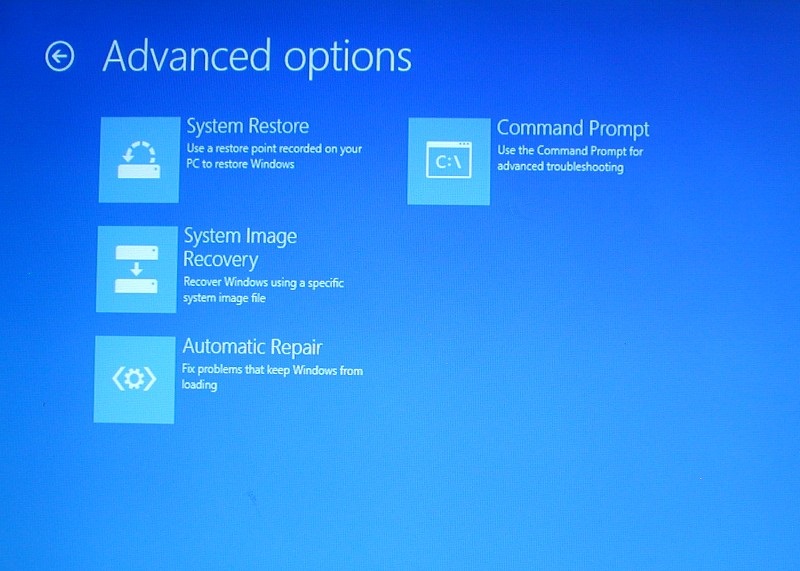 In its advanced screen, you will find four more tools that you can use to recover a damaged Windows system.
In its advanced screen, you will find four more tools that you can use to recover a damaged Windows system.
When you select the Automatic Repair option, you will see the screen shown in Figure B.
Figure B  Your first line of defense when it comes to recovering a Windows 8 system is the Automatic Repair option.
Your first line of defense when it comes to recovering a Windows 8 system is the Automatic Repair option.
Once you start Automatic Repair, it will start diagnosing the startup problem and you will see the screen shown in Figure C.
Figure C 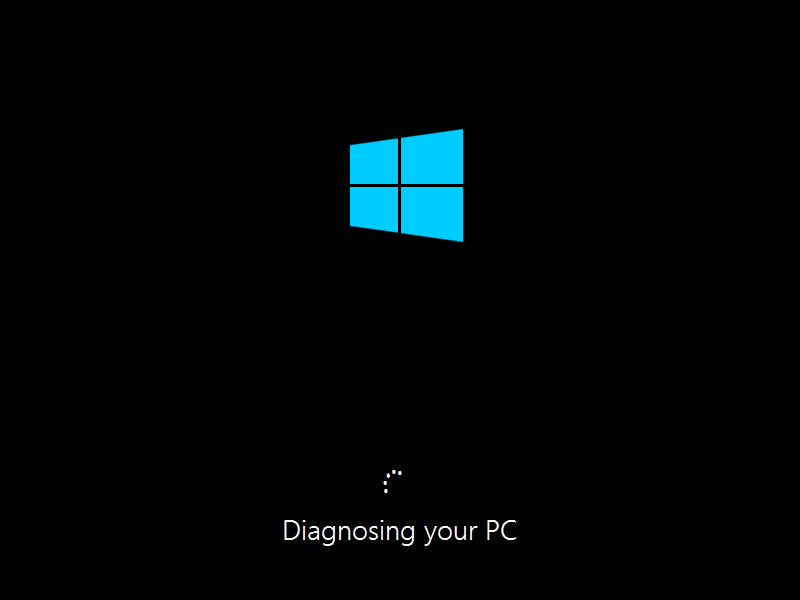 Automatic Repair will diagnose the problem in the first step of its operation.
Automatic Repair will diagnose the problem in the first step of its operation.
During this diagnostic phase, Automatic Repair scans your system and analyzes various settings, configuration options, and system files looking for corrupted or misconfigured settings. More specifically, Automatic Repair will look for the following problems:
Missing/corrupted/incompatible drives Missing/corrupted system files Missing/corrupted boot configuration settings Corrupted registry settings Corrupted disk metadata (master boot record, partition table or boot sector) Problematic update installation
If it detects any of these types of issues, it will try to fix them automatically as shown in Figure D.
Figure D 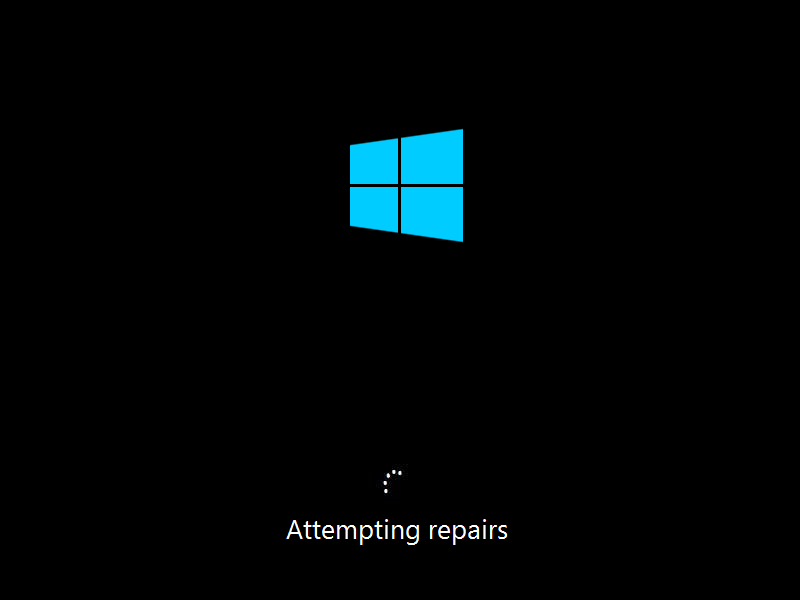 When Automatic Repair diagnoses your startup problem, it tries to fix it.
When Automatic Repair diagnoses your startup problem, it tries to fix it.
If Automatic Repair can fix the problem, it will do so without any intervention. It will then reboot the system and boot normally.

Microsoft Weekly Bulletin
Become one of your company’s Microsoft by reading these Windows and Office tips, tricks and cheat sheets. Delivered on Monday and Wednesday
register today
severe problems
If Automatic Repair fails to fix the startup problem, you will see a screen like Figure E. As you can see in this case, Automatic Repair will create a log file with more information and give you a path. To return to the Advanced options menu, where you can choose one of the other recovery options.
Figure E  Displays this screen if Automatic Repair is unable to repair your system.
Displays this screen if Automatic Repair is unable to repair your system.
Before using any of the other recovery options, you should explore the log file and see what details it provides. Fortunately, the Recovery Drive includes Notepad, and you can use it to view the log file. To get started, note the path and filename of the log file. Then click the Advanced options button. Back in the advanced options menu, select Command Prompt.
When the Command Prompt window appears, type the drive letter to switch drives. In my example, the log file is in drive D. Then use the CD command to access the folder containing the log file. Finally, type the name of Notepad’s executable along with the name of the log file as a parameter.
This is the set of commands you will use to access the log file, as shown in Figure F.
d: cd WindowsSystem32LogFilesSrt notepad.exe SrtTrail.txt Figure F  You can start Notepad from the Command Prompt and open the log file.
You can start Notepad from the Command Prompt and open the log file.
When Notepad appears, you will see the contents of the SrtTrail.txt log file similar to the one shown in Figure G. If you scroll to the bottom of the file it’s failing and a good clue for further investigation.
Figure G 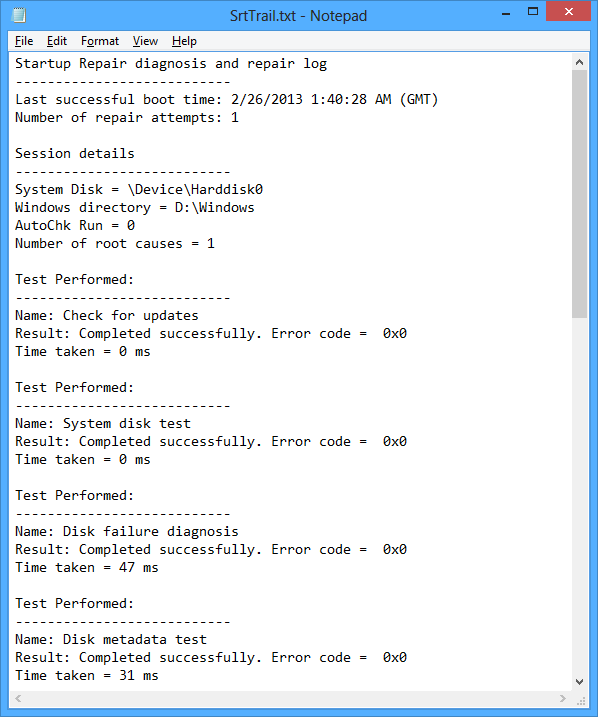 The SrtTrail log file contains information that you can use for further troubleshooting.
The SrtTrail log file contains information that you can use for further troubleshooting.
Now if you booted the system from a USB flash drive, you can save the file from Notepad to the flash drive, extract the flash drive, take it to another PC and print it. You now have a hard copy of the log file that you can use to assist with further troubleshooting. After printing the log file, be sure to return the flash drive to the problem computer.
If you booted the system from an optical disc, you won’t be able to print the file, but you can navigate through it and jot down any details you think are important.
Automatic Repair cycles
I have one more piece of information to pass on automatic repair, but it comes with a caveat.
A friend recently mentioned that his Windows 8 laptop is stuck in an Automatic Repair loop where the system runs Automatic Repair, reboots, and then runs Automatic Repair again. The process was endless and very frustrating. After booting from a USB Recovery Drive, instead of running Automatic Repair again, we decided to go straight to the Command Prompt and try a set of BootRec commands we’ve used in the past to recover a Windows 7 system that was experiencing serious startup problems.
In our case, this sequence of BootRec commands followed by a ChkDsk command, just for good measure, fixed the problem. Unfortunately, I did not encounter any other Windows 8 system stuck in the Automatic Repair loop and therefore I was not able to retest the process. However, I’ve heard of other people using this technique successfully. So while I can’t guarantee that this will work in all cases, it will at least provide another option to try before moving on to the next level of recovery tools.
When the Command Prompt window appears, type the following script one by one.
bootrec / FixMbr bootrec / FixBoot bootrec / RebuildBcd chkdsk / r
When the chkDsk command is complete, remove the Recovery Drive and restart the computer.
The /FixMbr switch writes a new MBR (Master Boot Record) to the system partition, the /FixBoot switch writes a new boot sector to the system partition, and the /RebuildBcd switch scans all disks for Windows installations and provides a choice of which entries to select. To add it to the BCD store. Finally, the /r switch in the ChkDsk command finds bad sectors and recovers readable information.
What about?
Using the Automatic Repair tool from the Recovery Drive can help you make your system rebootable. If not, you can use the log file as an aid for further investigation. Have you used the Automatic Repair option of Windows 8? If so, did it restore your system to a bootable state? As always, if you have comments or information to share on this topic, please drop by the TechRepublic Community Forums and let us hear from you.
Also read:
Create Recovery Drive in Windows 8 Get ready to use Windows 8 Recovery Drive Complete guide for clean install of Windows 8