Summary :

This memory card cannot be used. The card may be damaged. Insert another card. Have you ever encountered the same problem? Do you know how to fix the problem? Now you can try using MiniTool Power Data Recovery to recover lost data from this card.
Quick navigation :
Error – This Memory Card Cannot Be Used Part 1 – Recover Data When Memory Card Cannot Be Used Part 2 – Fix “This Memory Card Cannot Be Used” Error Part 3 – 11 Simple Tips to Avoid Memory Card Problems Bottom Line User Comments
Error – This Memory Card Cannot Be Used
“I took great pictures on a beautiful mountain last weekend. However, yesterday I couldn’t access my beautiful pictures and got the error message ‘this memory card cannot be used, the card may be damaged, insert another card’. What should I do now? 
Have you ever encountered the same or similar problems? How to fix damaged SD card? Can we regain the data saved on the damaged SD card? Is it possible to fix the “this memory card cannot be used” error without affecting the original data?
Best suggestion: This “Solved – 4 Most Common SD Card Errors” post will show you 4 other common memory card problems and how to fix them.
According to a survey, people who managed to resolve this error do two things very well:
First, they recover data from the unusable memory card.
Second, ‘This memory card cannot be used. The card may be damaged. ‘Insert another card’ error.
Now, you may be wondering:
“How do I get files back when a damaged SD card asks me to insert another card and says the memory card cannot be used?”
Click to tweet
Watch the video below to learn how to fix this problem.
Part 1 – Recovering Data When Memory Card Is Unavailable
Note: If you are not interested in data, you can skip this part and go directly to part 2.
Damaged Memory Card Data Recovery
“I have a Nikon Coolpix 665. I was using it the other day and it suddenly started showing the message ‘This card cannot be used’, there is no obvious reason. Does anyone know the reason for this message? Moreover, does anyone know? How to access the data saved on this memory card again? Please help me!” www.cnet.com.
Overall, when it comes to memory card data recovery, we have 2 direct and effective options. One is to turn to data recovery companies, the other is to turn to a piece of professional data recovery software.
Data recovery companies can indeed help us recover lost data, but they charge high data recovery fees and can leak customer’s privacy. That’s why most users prefer a professional data recovery software equipped with high security. MiniTool Solution Ltd. MiniTool Power Data Recovery, a simple and professional tool developed by , is recommended here.
All-in-one free data recovery software Read-only free data recovery software Concise interface and easy to use Detailed instructions guide you to successfully complete data recovery 4 recovery modules to help you recover files regardless of data loss reasons Recover lost, deleted, formatted, files securely and in just 3 steps Supported Operating System: Windows XP, Vista, Windows 7, Windows 8, Windows 8.1, Windows 10, Windows Server 2003, Windows Server 2008 (R2) and Windows Server 2012 Supported device types: Hard Drive, External Disk, USB Drive, Memory Card and RAID… Supported file types: document, image, video, audio and email
Download for free
Step-by-Step Guide to Recover Files from Unusable Memory Card
Step 1. Connect the memory card to the computer, launch MiniTool Power Data Recovery, and then click Removable Disk Drive.
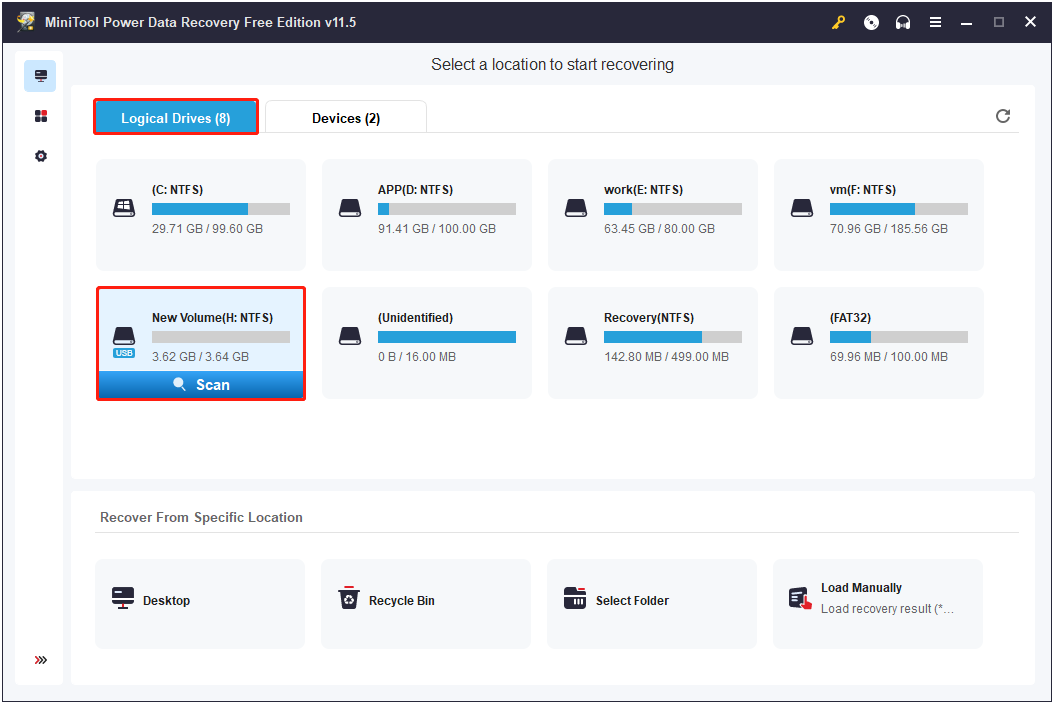
Hint: In this window we can see 4 different data recovery modules. Here, to recover files after memory card becomes unusable, we’d better choose Removable Disk Drive as this recovery module is specially designed to recover lost data from memory card, USB drive and other removable drives.
Step 2. Select the damaged memory card and click the Scan button.

By clicking the Settings feature in this window, we can enable this tool to scan the required files only by file systems and file types. For example, if we only want to recover pictures or photos, we can check “Graphics and Pictures”.
Step 3. Check all the required files and click the Save button in the lower right corner to specify the location where all the selected files will be saved and click OK. Do not save selected data on the device where data loss occurred, this may cause permanent data loss.
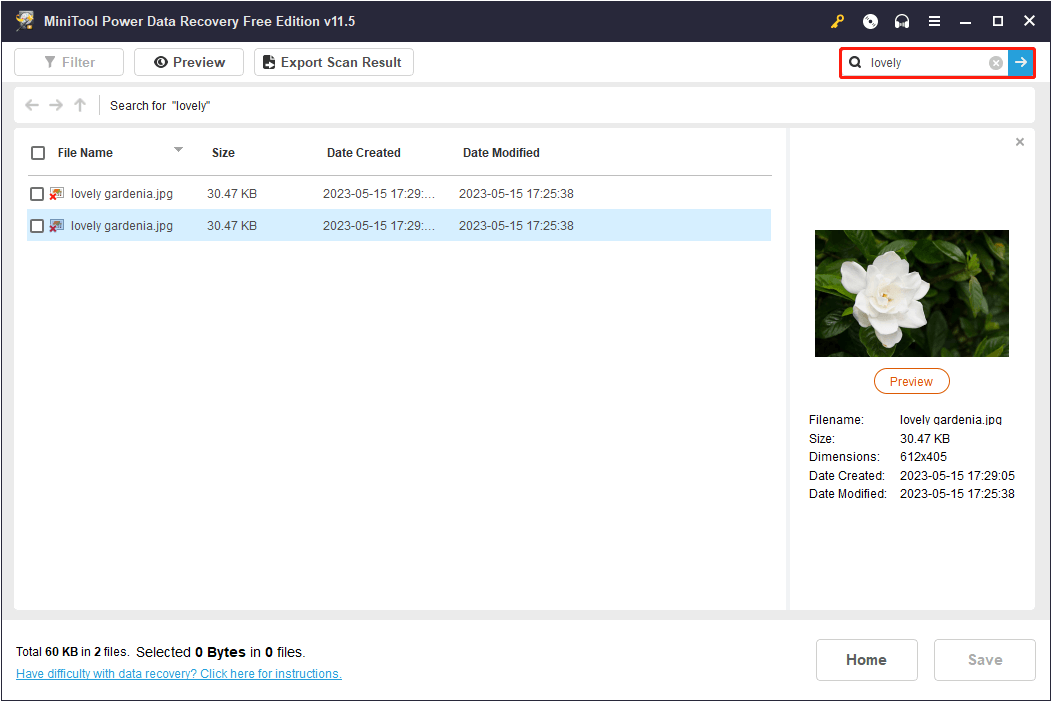
1. If we are recovering pictures, we can preview them before saving them.
2. If we can remember the file name, we can use the Find feature to directly find a specified file. But if this feature doesn’t work, you can save unnecessary data like file name, file size, creation time etc. We can return to the Filter property to filter by criteria.

3. After scanning, we can export all scan results to a specific location, which makes it possible to load previous results without rescanning. Also, please do not transfer the results to the location where the data loss is seen, as the lost data may be overwritten.
See, in just three steps, we have recovered the lost data from the unusable memory card without affecting the original data.
With MiniTool Power Data Recovery, I quickly and effectively recovered data from unusable memory card without any damage to the original data. Click to tweet
Note: Although the trial version helps to search for lost data, you’d better choose the personal or corporate version as the trial version can only scan for lost data.
Generally, as long as you get the personal version, you can not only recover data but also directly load previous scan results if you used Power Data Recovery to scan a device.
Load recovery result: as we know, in step 3 we can export the scan result to a specific location. If we have done such an export, we can now upload the saved results by clicking this feature. Recovery scan result: If we did a scan with This PC, Removable Disk Drive or Hard Disk Drive module, this software will automatically save the scan result. Then users can select it and click Load Result to load the scan result. This design helps you save a lot of time. 
After recovering lost data, let’s see how to fix “This memory card cannot be used. The card may be damaged. Insert another card” error.
Part 2 – Fixing “This Memory Card Cannot Be Used” Error
If you encounter the error “The memory card cannot be used, the card may be damaged, insert another card”, you can try the 2 solutions below.
Solution 1: Repair Damaged Memory Card Using Chkdsk
Chkdsk, a system tool in DOS, OS/2, and Windows, verifies the file system integrity of a volume and fixes logical file system errors.
Step 1. Open command prompt and please choose “Run as Administrator” (10 Ways to Open Command Prompt in Windows 10)
Step 2: Type chkdsk /r [Drive Letter]and press Enter. (Here we type chkdsk /re: as shown below.)

Step 3: Type exit and press Enter.
If this method doesn’t work, you can try to format the unusable memory card.
Solution 2: Format Unusable Memory Card
To format the damaged memory card, you can directly connect this card to computer and open This PC (or My Computer) and then right click on the targeted card and finally choose “Format…”.
Next, specify the file system, allocation unit size, volume label and check Quick Format and finally click the Start button.

Third, click OK when you get the following error:
Warning: Formatting will delete ALL data on this disk. Click OK to format the disk. Click CANCEL to exit.
So all the work has been done.
Unfortunately, according to a survey, some users failed and got the error “Windows could not complete the format”.
Now, what should they do? Is there any other efficient way to format the damaged memory card? Yeah! Of course! Using third-party partition magic, we can format the damaged memory card effectively and quickly.
Do you want to know the best way?
A green, simple, professional and free partition magic, MiniTool Partition wizard can help us format memory card with ease.
1. Start MiniTool Partition Wizard.
2. Select the unusable memory card and select “Format Partition” from the left panel.
3. Set the partition label, file system and cluster size for the selected partition and click “OK”.

4. Click the “Apply” button at the top to apply the change.
Click to tweet
Chapter 3 – 11 Simple Tips to Avoid Memory Card Problems
As a matter of fact, in addition to the “memory card cannot be used” error, other common errors also occur with memory cards. For example, Blank SD card The SD card is blank or has an unsupported file system.
Now, I guess you might be wondering:
“Is it possible to avoid these problems, or at least minimize the frequency of their occurrence?”
Of course we can. Here are 11 tips to help you avoid memory card problems.
Think twice before deleting files. You should not remove the memory card from your device while saving or viewing photo and video files. It is recommended that the memory card remain in the camera or Android device when turning the device on and off. Never change the memory card while the camera or Android is on. Stop watching and taking photos and videos when the battery is low. Stop shooting before the memory card is full. SanDisk, Panasonic, Sony, Kingston, Lexar etc. It is recommended that you choose memory cards from reputable manufacturers such as Store the memory card in a safe environment. (Many things can damage your memory card, including water, dust, and static electricity, and even the smallest amount of static.) When you see errors, stop using the memory card immediately. Please note that the memory card does not work forever. For example, the lifespan of a typical memory card is about 10,000 writes/erases. Don’t put all your eggs in one basket – always have a spare. (Here, I think this post might interest you – Clone SD Card to PC.)
As a result
To see! If our memory card is not usable, we can format it for reuse. But formatting will delete all original data on this card, so we need to recover lost data from damaged card before formatting.
If you have any questions or suggestions about recovering damaged memory card data with MiniTool Power Data Recovery, you can drop it in the comment field below or email it directly to: [email protected]. Thanks in advance!